The following guide is the experience in uploading and deploying a software via Windows Intune. It is important to note that Windows Intune will execute and run the application based on its current form. If you need to perform the installation in Quiet mode, or running in the background without the user knowing, remember to enter the appropriate command line parameters to perform the quiet mode installation.
Step 1: Launch your Intune console via http://manage.microsoft.com and click on the Software section
Step 2: From the Software administration section, click on the Upload Software link
Step 3: The Software Publisher mini app should begin downloading if it was not already downloaded before
Step 4: Sign in with your Intune admin account
Step 5: The Software Publisher wizard will start, then proceed to choose the application to be uploaded for deployment. At current, as far as I know, exe, msi and bat files are supported. Any file you can execute via command line basically…
Step 6: Proceed to enter a description
Step 7: Specify if the application needs to meet any architecture requirements of 32/64 bit and OS version
Step 8: Specify any pre-installation Detection Rules, such as if File exists, dont install, etc
Step 9: IMPORTANT! This step is where you enter the command line arguments of how you would like to execute the software. for MSI, you can use the MSI /? to assist you
Step 10: In order to receive reports on the success of the installation, specify your preference of return codes
Step 11: DO a final review and click Upload
Your software will be begin to upload to the Intune Storage. The trial of Intune will give you a storage space of 2GB. Upon purchase, you will be auto upgraded to 20GB of Storage. Additional Storage can be purchased at 1GB blocks.
Step 12: To Deploy the software, go to the Managed Software section, and click on Deploy
Step 13: Select the Install selection from the drop down menu for the specific group of your choice
Users should receive the software at the next communication cycle
The following is the user experience of receiving the software:
Step 1: User receives a notification via the Taskbar Icon
Step 2: When you click on the icon, the Install Software pop up will launch, click on Review and Install if you want to look at the choices of installing the software
Step 3: Review the software being installed and click on Install when you are ready
The important admin experience to note if you are evaluating Windows Intune to perform software distribution is that the users will have to take the initiative to launch the Install
Feel free to comment on this experience
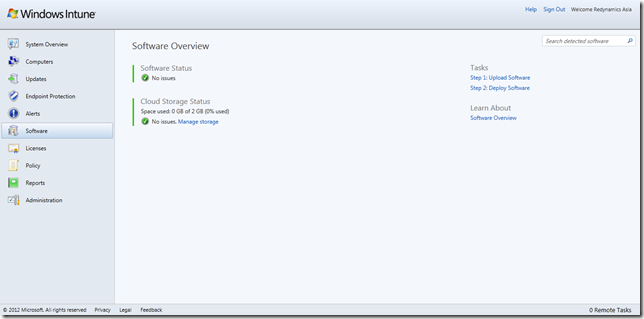
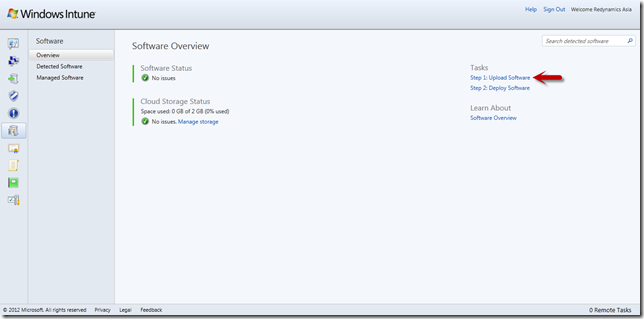
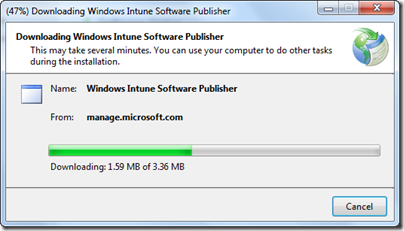
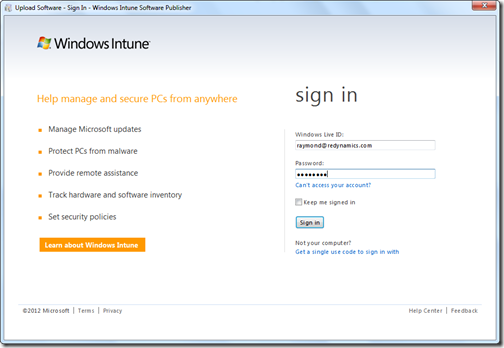

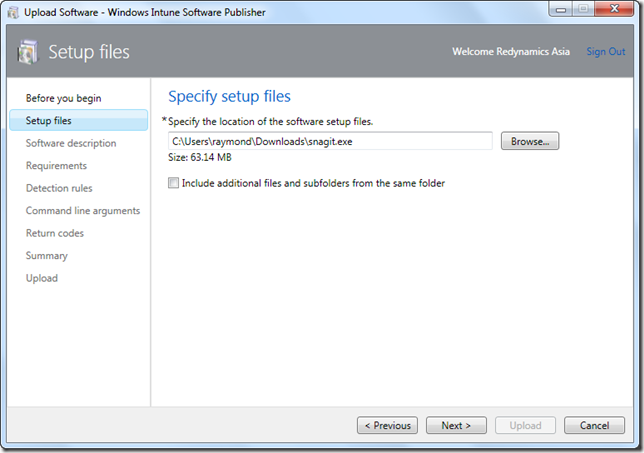

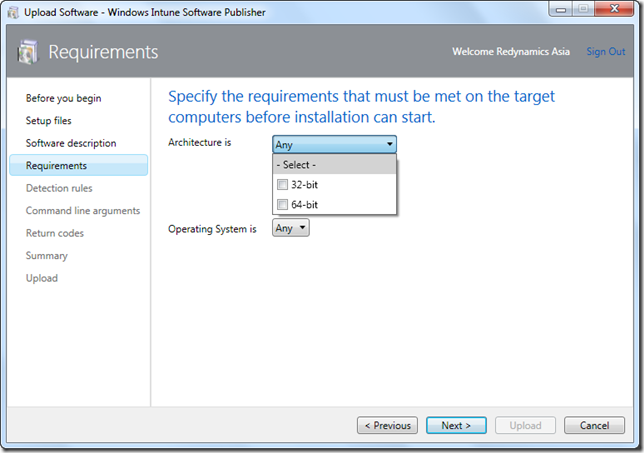
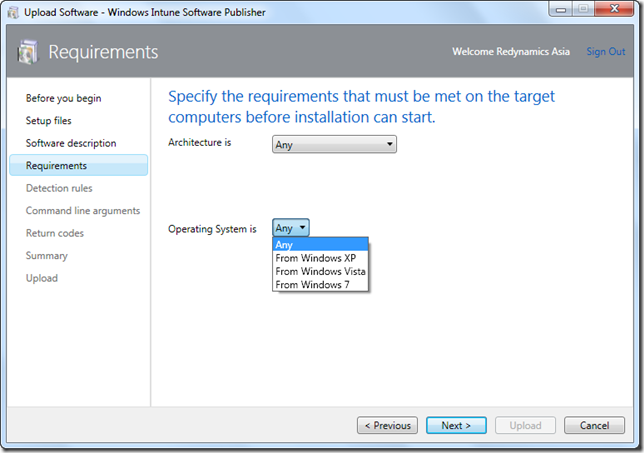
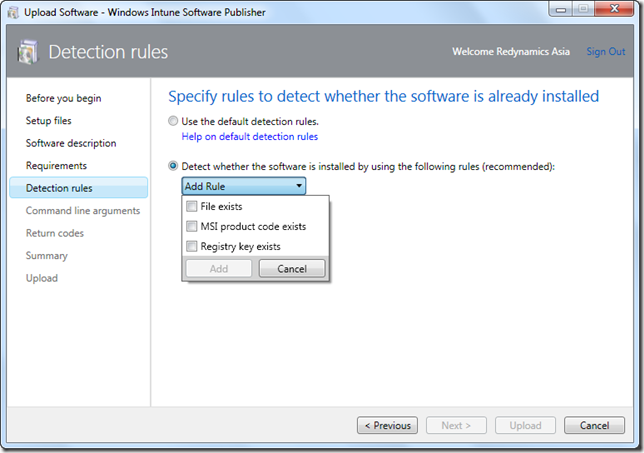
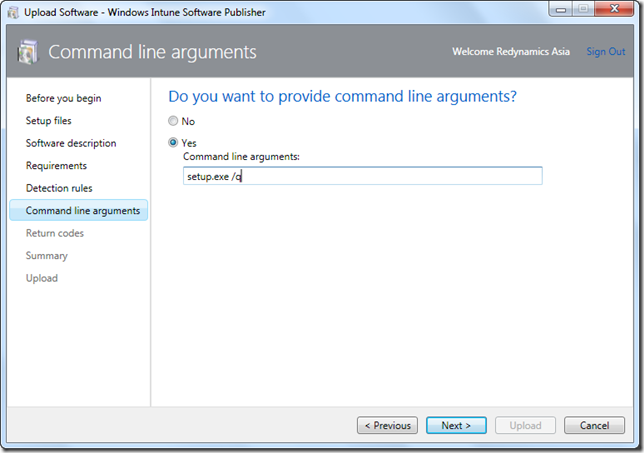
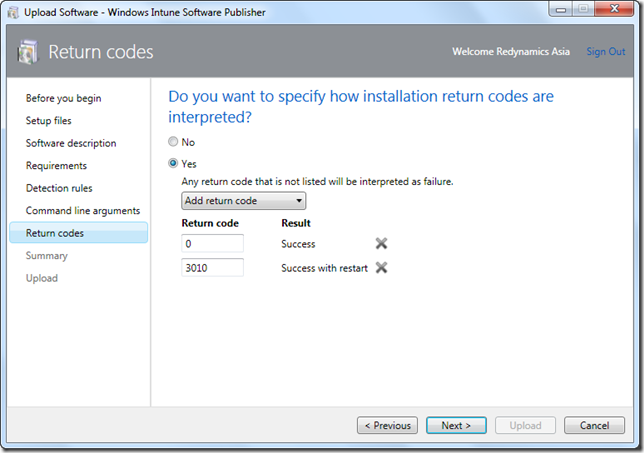
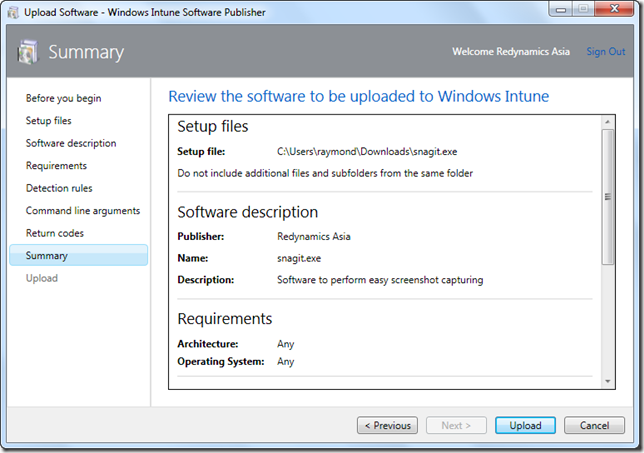
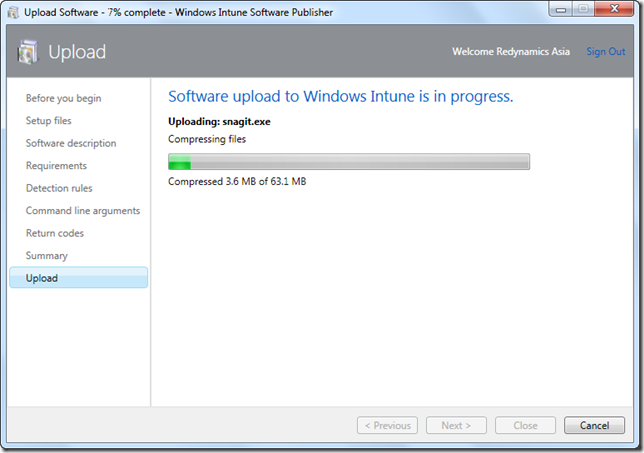
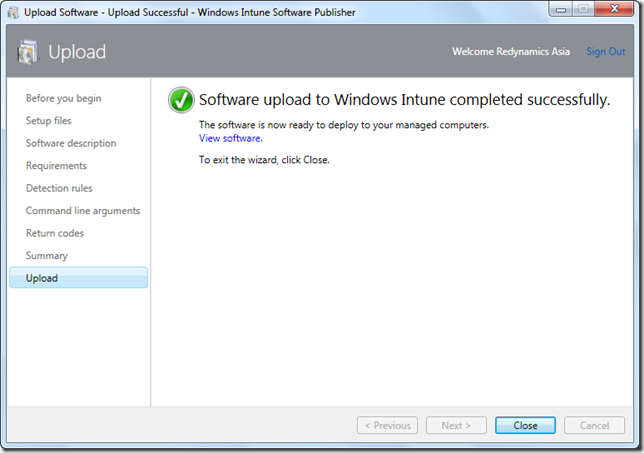
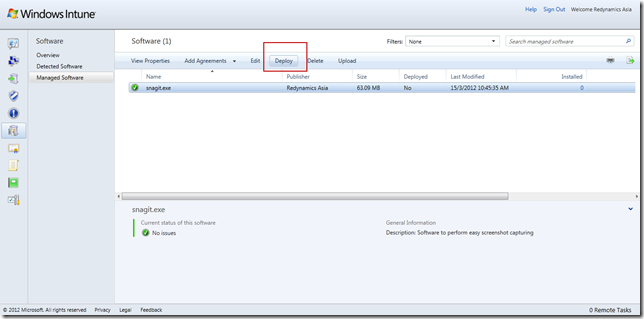
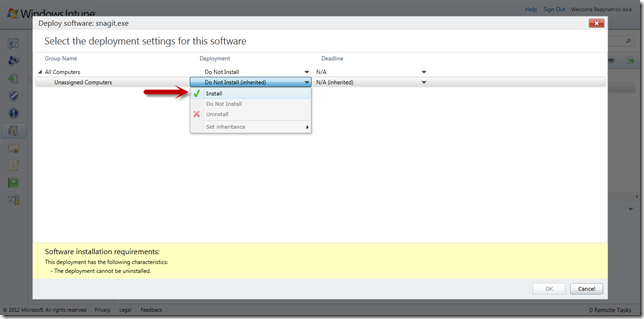
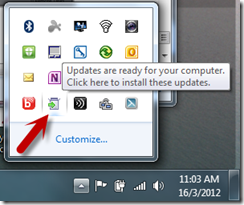
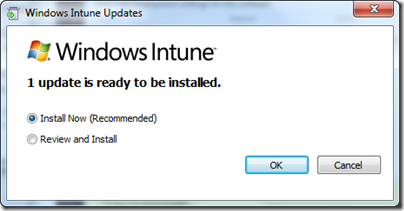
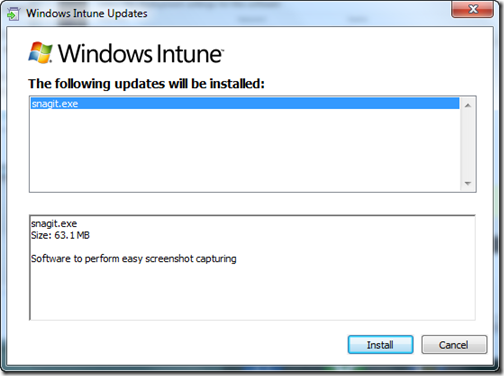



No comments:
Post a Comment